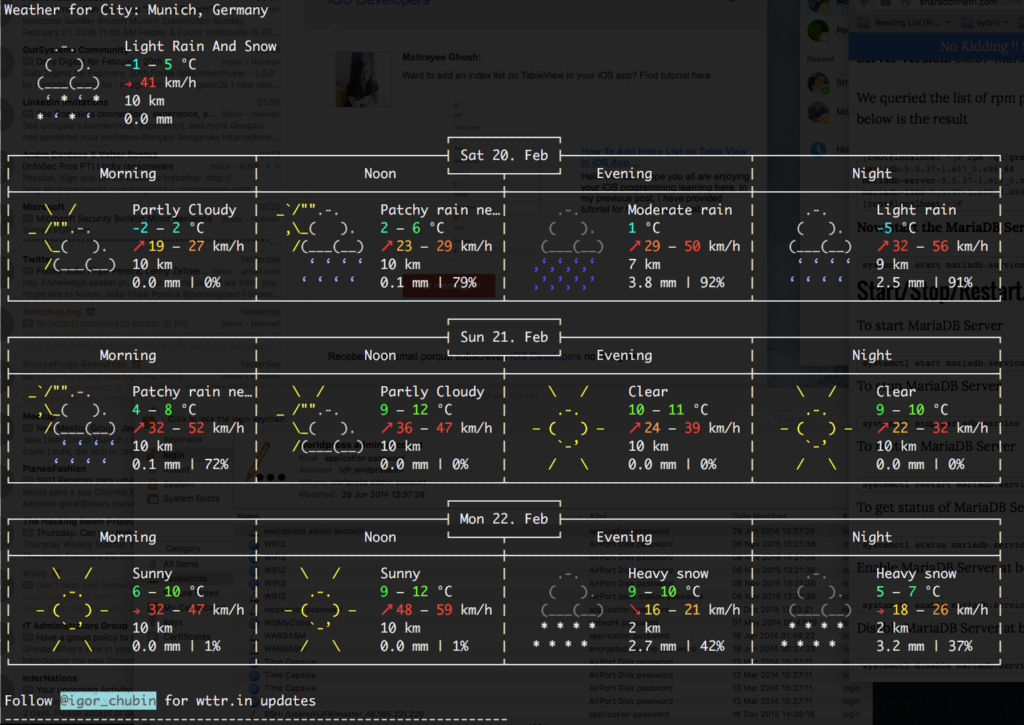Today I decided to build one personal access point for my travels.
I had one Raspberry PI 2 in my drawers and I decided to use it.
I wanted to prepare something fancy based on web environment and not in bash.
Trying to see what exists compatible with raspberry pi I have found OpenWRT…
I tried to install it and everything work well until I tried to put the wireless cards working. 🙁
The wi-fi did not start-up, I could not make it work…
Until I found I had to install some packages…
I have installed the hostapd package
I have installed the hostapd-common
I have installed the hostapd-utils
This is required to transform the device into an access point.
To install this packages I used the web interface.
Menu System -> Software
Finally I discovered that the network drivers did not exist, I have installed the drivers for the wireless network cards…
1 | opkg install kmod-rt2800-lib kmod-rt2800-usb kmod-rt2x00-lib kmod-rt2x00-usb |
The suddenly I have a new menu and I can see wi-fi networks… 🙁
But I am not still able to connect or able to advertise my SSID… 🙁
I Hope to be able to complete this post very soon with all the required steps.